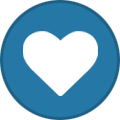Search the Community
Showing results for tags 'custom period'.
-
ট্রেডিং করার সময় আপনি মেটাট্রেডার 4 এর বিভিন্ন ধরনের টাইমফ্রেম ইউজ করে থাকেন। মেটাট্রেডারের ডিফল্ট টাইমফ্রেমগুলো হলো M1, M5, M15, M30, H1, H4, D1, W1 এবং MN1. অর্থাৎ আপনি ডিফল্ট টাইমফ্রেম হিসেবে মাত্র এই ৯টি টাইমফ্রেমই ব্যবহার করতে পারেন। এগুলোকে স্ট্যান্ডার্ড টাইমফ্রেম নামেও চিহ্নিত করা হয়। অনেকেই মাঝে মাঝে ভাবে, যদি কোনোভাবে এই মুহুর্তে M10 বা M20 অথবা H2 টাইমফ্রেম ব্যবহার করে চার্ট দেখে নিতে পারতাম তাহলে আমার জন্য খুব সুবিধা হতো! আসলে মেটাট্রেডার অপারেশনে অভিজ্ঞরাই এই রকম কাস্টম টাইমফ্রেম ব্যবহার কার কৌশলটি জানে। এই ধরনের কাস্টম টাইমফ্রেমকে নন-স্ট্যান্ডার্ড টাইমফ্রেম বলে। আজকে আমি আপনাদেরকে এই রকম নন-স্ট্যান্ডার্ড বা কাস্টম টাইমফ্রেম ব্যবহারের পদ্ধতি দেখাবো। বিষয়টি খুবই সিম্পল। প্রসেসটি একবার দেখলেই শিখে যাবেন। নিচে আমরা ধাপে ধাপে নন-স্ট্যান্ডার্ড বা কাস্টম টাইমফ্রেমের চার্ট ওপেন করার পদ্ধতি আলোচনা করব। (১) প্রথমেই আপনার মেটাট্রেডারটি ওপেন করুন। (২) যে পেয়ারটিতে নন-স্ট্যান্ডার্ড টাইমফ্রেম ব্যবহার করতে চান সেই পেয়ারটির রানিং টাইমফ্রেম M1 করে নিন। ধরুন আমরা EURUSD পেয়ারের কাস্টম টাইমফ্রেম ব্যবহার করতে চাই। তাহলে EURUSD M1 করে নিন। (৩) এবার বাম পাশের Navigator প্যানেল থেকে “Scripts“ ড্রপ ডা্উন বক্সটির (+) বাটনে ক্লিক করে বক্সটি এক্সপান্স করুন। (৪) এবার “PeriodConverter“ নামক স্ক্রিপ্টটিতে ডাবল ক্লিক করুন। ডায়লগ বক্স ওপেন হলে এর “Input“ ট্যাবে ক্লিক করুন। এবার “Period Multiplier Factor“ এর ঘরে আপনার কাঙ্খিত সংখ্যাটি লিখুন। এখানে উল্লেখ্য যে, আপনি যত মিনিটের টাইমফ্রেম ব্যবহার করতে চান, এই ঘরে সেই সংখ্যাটি লিখবেন। যেমন আপনি 10 মিনিটের টাইমফ্রেম ব্যবহার করতে চান। তাহলে এই ধরে লিখবেন 10। ২ ঘন্টার টাইমফ্রেম ব্যবহার করতে চাইলে ২ ঘন্টাকে মিনিটের হিসেবে বের করুন। 60*2 = 120, অর্থাত এই ঘরে 120 লিখবেন। সংখ্যাটি লিখে Ok তে ক্লিক করুন। এবার স্ক্রিপ্টটি চার্টে ইনসার্ট হয়ে যাবে। আপনি যদি চার্টের উপরে রাইট ক্লিক করেন, তাহলে দেখবেন যে, স্ক্রিপ্টটি রানিং আছে। অাপনি এটাকে অবশ্যই চার্ট থেকে রিমুভ করবেন না ততক্ষণ পর্যন্ত, যতক্ষণ পর্যন্ত আপনি কাস্টম টাইমফ্রেম ব্যবহার করবেন। এই স্ক্রিপ্টটি আপনার কারেন্ট চার্টকে এনালাইজ করে সেটাকে আপনার কাঙ্খিত টাইমফ্রেমে কনভার্ট করে আরেকটি নতুন অফলাইন চার্ট ক্রিয়েট করবে। এবার আমরা সেই অফলাইন চার্টটি খুঁজে বের করে ওপেন করব। (৫) এবার File --> Open Offline এ পরপর ক্লিক করুন। Open Offline Chart ডায়লগ বক্সটি ওপেন হবে। (৬) এই ডায়লগ বক্সের ভিতর থেকে এবার EURUSD M10 চার্টটি খুঁজে বের করুন এবং তার উপরে ডাবল ক্লিক করুন। তাহলেই আপনার কাঙ্খিত নন-স্ট্যান্ডার্ড বা কাস্টম টাইমফ্রেমের চার্ট ওপেন হয়ে যাবে। স্মর্তব্য যে, নন-স্ট্যান্ডার্ড বা কাস্টম টাইমফ্রেমের চার্টটি একটি অফলাইন চার্ট। এটি সরাসরি মার্কেট থেকে টিক ডাটা গ্রহণ করতে পারে না। কিন্তু আপনার পূর্বোক্ত চার্টে যে স্ক্রিপটি রান করেছিলেন সেই স্ক্রিপ্ট তার মূল চার্ট থেকে হিস্টোরি এবং টিক ডাটা এই চার্টে সেন্ড করতে থাকে প্রতি নিউ টিক ডাটার সাথে সাথে। তাই নন-স্ট্যান্ডার্ড চার্টের মুভমেন্টও আসলে লাইভ চার্টের মতোই দেখা যাবে। আরো পরিস্কারভাবে বুঝার জন্য ভিডিওটি দেখতে পারেন: আশা করি, যারা কাস্টম টাইমফ্রেমে চার্ট এনালাইসিস করতে চান, তাদের জন্য এই পোস্টটি শিক্ষণীয় হবে। এখানে আমাকে হয়ত সব সময় পাবেন না, তবে ফেসবুকে পাবেন: https://www.facebook.com/bd.tanvirahmed
- 1 reply
-
- timeframe
- non-standard timeframe
- (and 3 more)